
| Firebird Documentation Index → Firebird 2 Migration & Installation → Installing on Windows → Using the Firebird Installer |
 |
Don't overlook the need to have the Microsoft® Visual C and Visual C++ runtimes (msvcr80.dll and msvcp80.dll, respectively) present in the appropriate directory of all Windows servers and clients, including Windows Embedded installations. For your convenience, copies of these libraries should be present in the \bin directory of the Firebird install. Refer to the earlier notes in this section if these libraries are missing.
However, you should check first whether later versions of these libraries are already present. Don't overwrite later versions.
This is really the easy part: the actual install. Just run the executable and respond to the dialogs. After you have answered a few dialogs about licensing and installation notes, you should see one where you decide on the location of the Firebird root directory.
To remind you once again, the Visual C run-time libraries for Firebird 2 are as follows.-
for Firebird 2.0.x: msvcp71.dll and msvcr71.dll
for Firebird 2.1.x: msvcp80.dll and msvcr80.dll
For Firebird 2.1 the installer should be showing “c:\Program Files\Firebird\ Firebird_2_1” by default. If you decide not to use the default root location, browse to a location you have pre-created; or just type in the full path and let the installer find it. The path you type in doesn't have to exist: the installer will prompt you and create it if it doesn't exist.
Here you can also opt not to have the installer create Startup Menu icons by checking off the option. If you are installing on Windows 9x or WinMe, or you plan to run the server as an application in another Win32 environment, keep the icons option checked on.
Next, you should see a screen where you choose the installation you want:
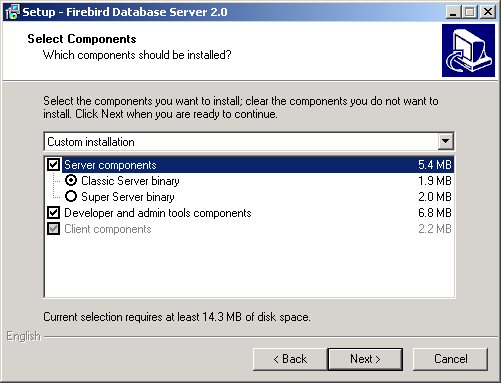 |
Choose the installation you want and hit the "Next" button to carry on responding to dialogs.
If you're installing a server, you should choose Superserver (preselected by the installer) or Classic (as seen in the image above). Leave “Server components” and “Developer and admin tools components” checked on.
For a client-only install, check off “Server components”, leaving “Client components” and, optionally, “Developer and admin tools components” checked on.
There is also a drop-down for a custom installation which new users can safely ignore.
The next screen of interest enables you to set up how you want the server to run.
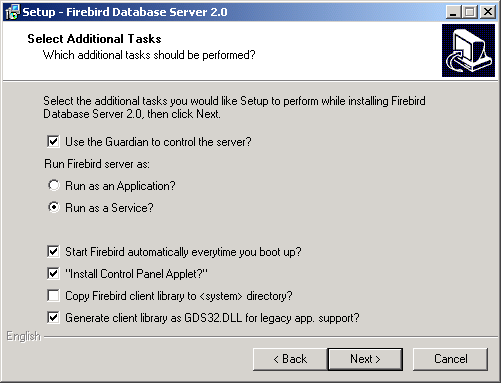 |
Choose the options you want, according to your choice of server model.
Guardian is a utility than can run "over the top" of Superserver and restart it, should it crash for any reason. If you chose the Classic server, the Guardian option should not appear. If it is there and is checked on, you must check it OFF.
For deployment of Superserver on Win9x, WinME and WinNT 4.0, which are unsupported platforms now for Firebird, using Guardian can avoid the situation where the server stops serving and nobody can find the DBA to restart it. The Guardian is otherwise more or less obsolete now since, on the supported Windows platforms, you can set the operating system to restart the service instead.
If you select to install Superserver or Classic, and your OS version supports services, you will be asked to choose whether to run Firebird as a service or as an application. Unless you have a compelling need to run the server as an application, choose service.
With the automatic option, Firebird will start up whenever you boot the host machine. With the manual option you can start the server on demand from the Services applet in the Settings/Control Panel/ Administration Tools selection.
If Superserver is being installed, you will see an option to “Install Control Panel applet?”. Unless your operating system is Vista, it might be handy to keep this as it places an applet in the Control Panel from which you can stop and [re]start the server.
Installing this applet on Vista has the potential to break your system's control panel altogether. If it appears on the installer screen display, make sure to check it OFF.
Eventually, the dialogs will stop, you will press “Install” and the server will either silently start the server (if you requested it) or prompt you for permission to reboot. Reboot will be signalled if the installer was unable to update a DLL due to its being already loaded when the installer started up.
By this point, if you elected to start the server, Firebird will be running and waiting for something to connect to it. Assuming you installed it as a service, you can visit the Services applet in your Administration Tools area to inspect its status. If you decide to inspect the property sheet for the service, you will see the name of the executable that the service is running, viz.
fbserver.exe if you installed Superserver
fb_inet_server.exe if you installed Classic
If you elected to use the Guardian with Superserver, you will see another service there, whose executable name is fbguard.exe. If you can see this service in combination with the Firebird Classic service, you should stop the Guardian service and run the instsvc.exe with the remove parameter to get rid of it (only the Guardian service).
That's all, folks!
If you want to perform some customisation of your Firebird server, you will find information about some tools and techniques at the end of this chapter.
This note refers to uninstalling a Firebird server that you installed using the Windows Installer kit. It hooks into the native Windows Add/Remove Programs database, which will not have an entry for the Firebird server if you installed from a zip kit (next section).
To prepare to uninstall Firebird, first shut down all connections to databases and then shut down the server. The Firebird uninstall routine (run from Add/Remove Programs in the Control Panel) preserves and renames the following key files:
preserves security2.fdb or renames it to security2.fbnnnn
preserves firebird.log
preserves firebird.conf or renames it to firebird.confnnnn
preserves aliases.conf or renames it to aliases.confnnnn
"nnnn" is the build number of the old installation.
No attempt is made to uninstall files that were not part of the original installation.
Shared files such as fbclient.dll and gds32.dll will be deleted if the share count indicates that no other application is using them.
The Registry keys that were created will be removed.
| Firebird Documentation Index → Firebird 2 Migration & Installation → Installing on Windows → Using the Firebird Installer |